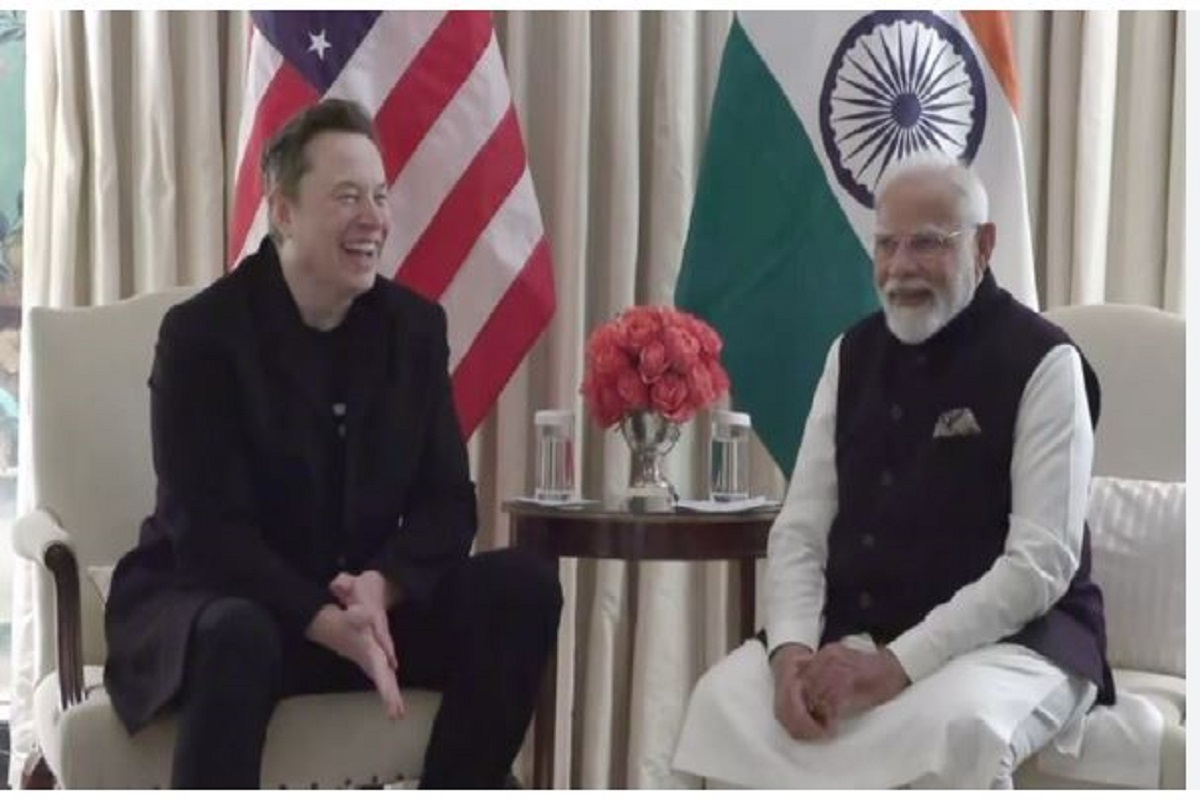डेटा को मैनेज करने के लिए Excel सबसे शक्तिशाली टूल में से एक है, लेकिन आइए इसका सामना करें—पंक्तियों, स्तंभों और जटिल सूत्रों के माध्यम से नेविगेट करना समय लेने वाला हो सकता है! यहीं पर Excel शॉर्ट कोड काम आते हैं। शॉर्ट कोड या कीबोर्ड शॉर्टकट आपको समय बचाने, उत्पादकता बढ़ाने और Excel में काम करना आसान बनाने में मदद करते हैं। आइए Excel शॉर्ट कोड की दुनिया में गोता लगाएँ और जानें कि कम क्लिक से ज़्यादा काम कैसे करें। 😊
Excel Navigation Short Codes
इन बुनियादी नेविगेशन शॉर्टकट के साथ Excel में इधर-उधर जाना आसान हो जाता है।
पंक्ति की शुरुआत में जाएँ: होम
शीट की शुरुआत में जाएँ: Ctrl + होम
डेटा वाले अंतिम सेल में जाएँ: Ctrl + एंड
शीट के बीच जाएँ: Ctrl + पेज अप या Ctrl + पेज डाउन
मुख्य बात: तेज़ी से नेविगेट करने से आपको अंतहीन स्क्रॉल करने के बजाय डेटा पर ध्यान केंद्रित करने में मदद मिलती है!
Excel Editing Short Codes
जब आपको लगातार माउस और कीबोर्ड के बीच स्विच नहीं करना पड़ता है, तो संपादन सरल और तेज़ हो जाता है।
कॉपी करें: Ctrl + C
कट करें: Ctrl + X
पेस्ट करें: Ctrl + V
पिछली क्रिया को पूर्ववत करें: Ctrl + Z
पिछली क्रिया को फिर से करें: Ctrl + Y
उदाहरण: यदि आप पंक्तियों में त्वरित परिवर्तन कर रहे हैं, तो किसी भी त्रुटि को पूर्ववत करने के लिए Ctrl + Z का उपयोग करने से समय की बचत होती है और निराशा से बचा जा सकता है।
Excel Formatting Short Codes
फ़ॉर्मेटिंग आपके डेटा को स्पष्ट और समझने में आसान बनाता है। ये शॉर्टकट आपको सेकंड में अपने डेटा को स्टाइल करने देते हैं!
बोल्ड टेक्स्ट: Ctrl + B
इटैलिक टेक्स्ट: Ctrl + I
अंडरलाइन टेक्स्ट: Ctrl + U
बॉर्डर जोड़ें या निकालें: Ctrl + Shift + & या Ctrl + Shift + _
सेल फ़ॉर्मेट करें: Ctrl + 1 (संख्या, फ़ॉन्ट, बॉर्डर और भरण विकल्पों तक त्वरित पहुँच के लिए)
मुख्य बातें: प्रभावी फ़ॉर्मेटिंग मुख्य बिंदुओं को हाइलाइट करने में मदद करती है, जिससे आपके और दूसरों के लिए डेटा व्याख्या आसान हो जाती है।
Excel Data Manipulation Short Codes
डेटा को संभालना? ये शॉर्टकट डेटा को व्यवस्थित और प्रबंधित करना बहुत तेज़ बनाते हैं।
पूरी पंक्ति चुनें: Shift + Space
पूरा कॉलम चुनें: Ctrl + Space
नई पंक्ति या कॉलम डालें: Ctrl + Shift + “+”
पंक्ति या कॉलम हटाएँ: Ctrl + “-”
ऑटोसम: Alt + = (चयनित सेल का जल्दी से योग करें)
उदाहरण: बड़े डेटासेट के साथ काम करना? Alt + = के साथ कॉलम का जल्दी से योग करने से आपको लंबे फ़ॉर्मूले टाइप करने की परेशानी से छुटकारा मिलता है।
Formulas and Functions Short Codes
एक्सेल की असली ताकत इसके सूत्रों में है, और ये शॉर्टकट उनका उपयोग करना आसान बनाते हैं।
एक सूत्र शुरू करें: =
फ़ंक्शन डालें: Shift + F3 (फ़ंक्शन डालें संवाद खोलता है)
सूत्र दिखाएँ: Ctrl + ‘ (वर्कशीट में सभी सूत्र दिखाता है)
सभी वर्कशीट की गणना करें: F9
मुख्य बात: सूत्र शॉर्टकट में महारत हासिल करने से आपको एक पेशेवर की तरह डेटा का विश्लेषण और व्याख्या करने में मदद मिल सकती है।
अक्सर पूछे जाने वाले प्रश्न (FAQ)
1. एक्सेल शॉर्ट कोड को कैसे याद करें?
रोज़ाना अभ्यास करें! हर दिन 2-3 शॉर्टकट लिखें और उन्हें लगातार इस्तेमाल करने की कोशिश करें।
2. क्या एक्सेल में सब कुछ शॉर्ट कोड से हो सकता है?
लगभग! जबकि शॉर्टकट अधिकांश सुविधाओं को कवर करते हैं, कुछ उन्नत कार्यों के लिए अभी भी मैन्युअल क्लिक की आवश्यकता हो सकती है।
3. एक्सेल शॉर्टकट अभ्यास करने का सबसे अच्छा तरीका क्या है?
Ctrl + C (कॉपी) और Ctrl + Z (पूर्ववत करें) जैसे अक्सर इस्तेमाल किए जाने वाले शॉर्टकट से शुरू करें और धीरे-धीरे और जोड़ें।
4. क्या एक्सेल शॉर्ट कोड मैक पर भी काम करते हैं?
हाँ, कई शॉर्टकट मैक पर थोड़े बदलाव के साथ काम करते हैं (जैसे Ctrl के बजाय कमांड का उपयोग करना)।
5. एक्सेल शॉर्टकट शुरुआती लोगों के लिए मददगार हैं?
बिल्कुल! शॉर्टकट समय बचाते हैं और एक्सेल को आसान बनाते हैं, यहाँ तक कि शुरुआती लोगों के लिए भी।
निष्कर्ष: एक्सेल शॉर्ट कोड का उपयोग करना शुरू करें और उत्पादकता बढ़ाएँ!
एक्सेल शॉर्ट कोड सीखना उत्पादकता उपकरणों के खजाने को खोलने जैसा है। कुछ सरल कीस्ट्रोक्स के साथ, आप तेज़ी से आगे बढ़ सकते हैं, बेहतर फ़ॉर्मेट कर सकते हैं और डेटा को संभालने में अधिक कुशल बन सकते हैं।
अगर आपको यह गाइड मददगार लगी, तो इसे अपने दोस्तों के साथ शेयर करें या नीचे एक टिप्पणी छोड़ें—आइए एक्सेल को सभी के लिए आसान बनाएँ!





 Download App
Download App